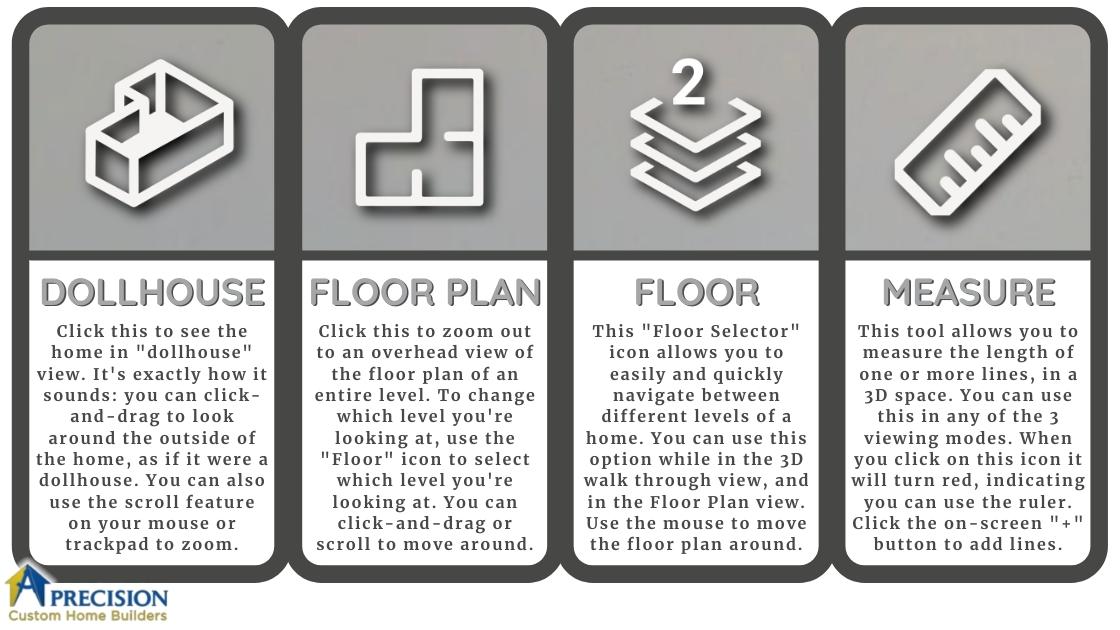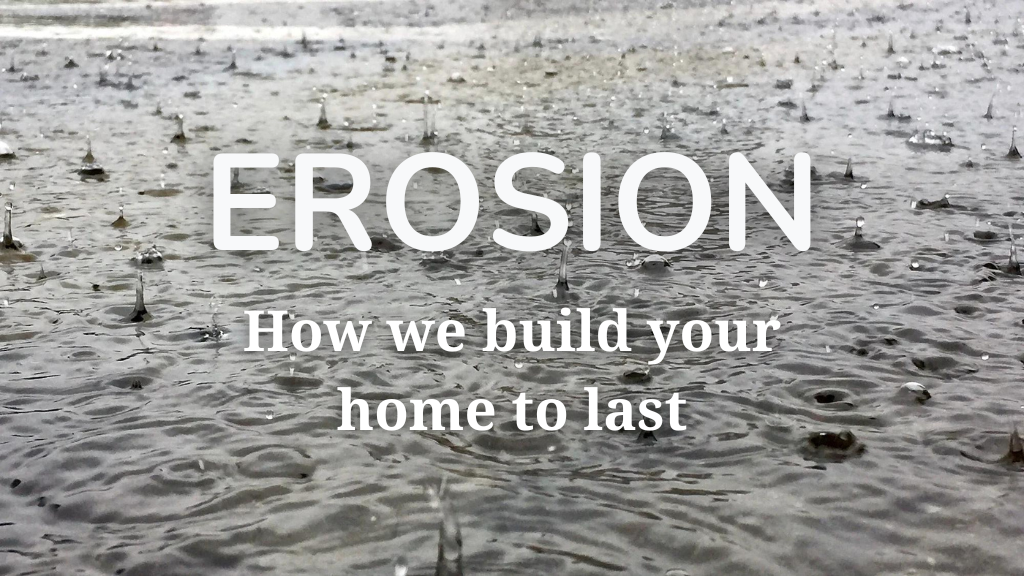New 3D Home Tour
Seeing photos of a new custom home can be a great way to get familiar with a builder, and get ideas for your own custom home project. But, taking a 3D tour through a home is even better!
3D Home Tours
We like to go the extra mile to provide plenty of inspiration and examples for our current and future customers to use when making decisions about their custom home project. That’s why, as of early 2022, we have almost endless photo galleries for you to browse through, as well as eight full 3D home tours. Click here for a full list of available 3D home tours on our website. Or go here for our newest 3D home tour, a beautiful house nestled in the mountains of Jasper, GA.
How to Navigate the 3D Tour
Once you’ve clicked on a 3D home tour, the link will take you to a loading page. Once your home tour has loaded, you’ll first see a “dollhouse” view from afar, which will automatically zoom you into a 3D walkthrough of the home to get started. You can choose to view the 3D tour as a walkthrough, going from room-to-room, or you can also toggle between several ways to view the home, which are explained below.
Navigating a 3D Walkthrough
Once your 3D tour page has loaded and zoomed in for a walkthrough experience, you can navigate around the house. To look around the room or position you are in, just click-and-hold the left mouse button, and move your mouse to look around. To move to a new position or room, move your cursor and click in the direction you want to “walk” around the house. You will see several circles placed throughout the home, representing different locations you can move to in the 3D tour. To move to one of these nearby locations, just single-click your left mouse button in the direction you want to go. You can also use your mouse or trackpad’s scroll function to zoom in or out at your current location. To easily change the floor level you’re touring, you will see a set of small white icons on the bottom left of your 3D tour window. The third-from-left image, the one that looks like a stack of papers, will allow you to change floors. Just click on the icon and choose your floor level!
Changing Your View
You have a few different options for changing how you view the 3D tour. Looking at the small white icons in the bottom left corner of your tour window, you’ll see options for “Dollhouse” view, “Floor Plan” view, the “Floor Selector”, and the “Measurement Mode”. If you switch your viewing mode, one of the view option icons will be replaced by an “Explore 3D Space” icon that will return you to the 3D walk through. Below we will go through what these icons do and how to use them.
Dollhouse View
Click on this icon to see the home in “Dollhouse” view. It’s exactly how it sounds: you can click-and-drag with the left mouse button to look around the outside of the home, as if it were a dollhouse. You can also use the scroll feature on your mouse or trackpad to zoom in and out.
Floor Plan View
This option will zoom out your perspective to an overhead view of the floor plan of an entire level. To change which level you’re looking at, use the “Floor Selector” icon to select which level you’re looking at. Similar to the 3D walk through view and the Dollhouse view, you can click-and-drag or scroll to move around the window.
Floor Selector
This “Floor Selector” icon allows you to easily and quickly navigate between different levels of a home. You can use this option while in the 3D walk through view, and in the Floor Plan view. Use the mouse to move the floor plan around your window.
Measurement Mode
This tool allows you to measure the length of one or more lines, in a 3D space. You can use this in any of the three viewing modes. When you click on this icon it will turn red, indicating you can use the ruler. To turn off the measurement mode so you can resume moving around the home, simply click the ruler icon again. Tt will change back to white, indicating the tool is no longer active. To use the measurement tool, once you’ve activated it, click the on-screen “+” button to add lines. The tool will tell you the estimated real-life measurements. To delete your measurements, press the “escape” (Windows) or “delete” (Mac) button on your keyboard.